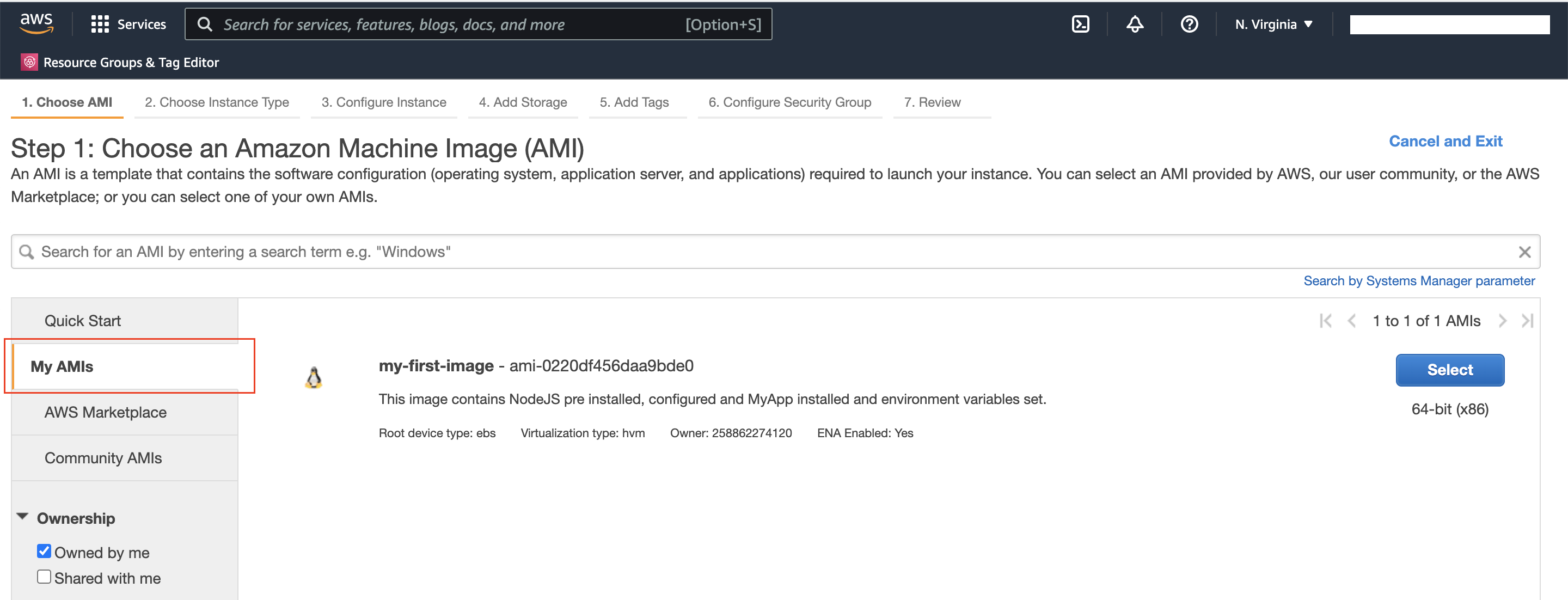The AMI images are like templates, which includes configuration such as Operating System (O/S), other application software and configuration etc. AMI types are categorized according to region, operating system, system architecture (32 or 64 bit) etc. Each AMI includes a template for the root volume where the operating system, your application supporting software, and other configuration files are stored.
There are several AMI images available on
Below steps illustrates on how to create a custom AMI from an
- From the EC2 dashboard, select the EC2 instance that you want to create AMI image from.
- Select Actions menu, then navigate to Image and templates Create image as shown below.
- In the next step, enter image details.
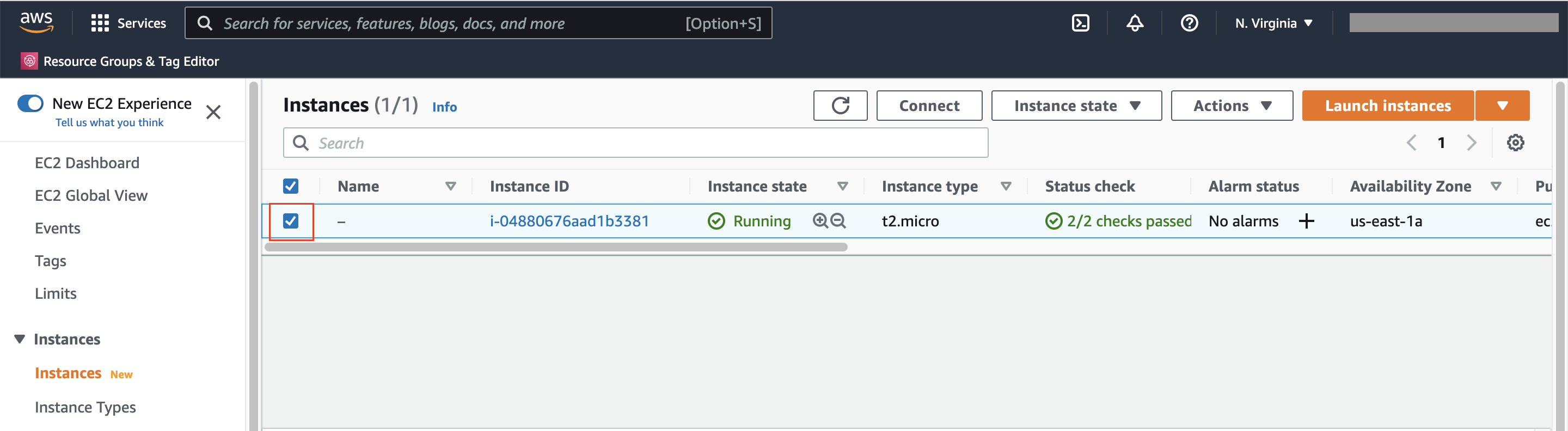
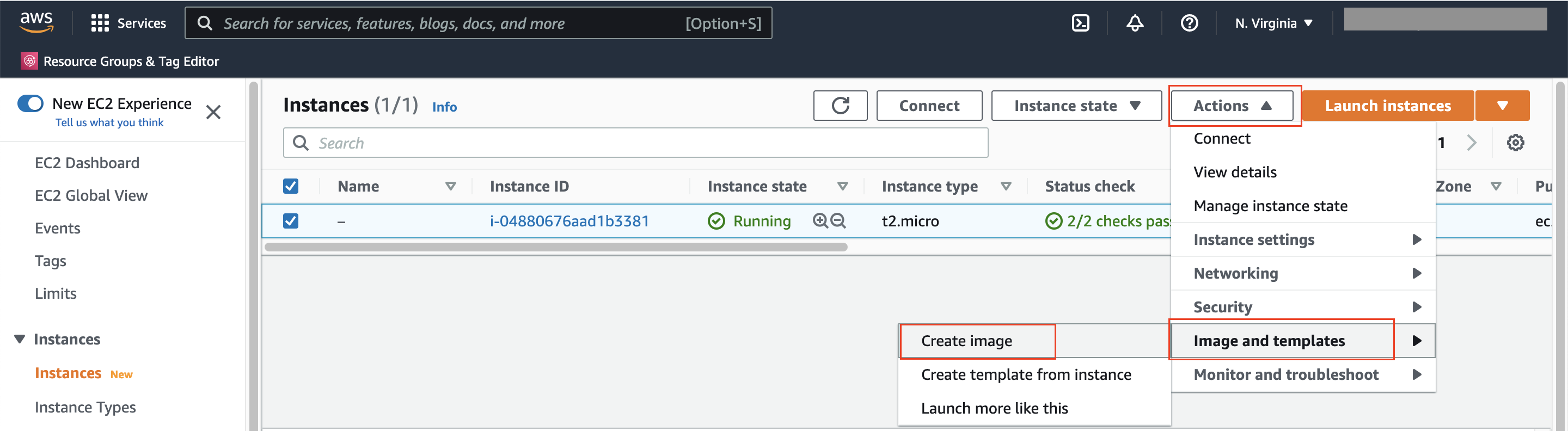
- Image name: Name for the AMI image.
- Image description: Description for the AMI image, this is an optional field.
-
No reboot: This option an optional, select this option if you do not want to reboot the EC2 instance during AMI image creation process.
Default behaviour is it shuts down the running EC2 instance, takes snapshots of any attached volumes,
creates the AMI, then reboots the EC2 instance.
Note: To ensure data integrity, leave this option unselected. When the instance is shutdown, it is stateless and there won't be any situation where data is in buffer or data moving around.
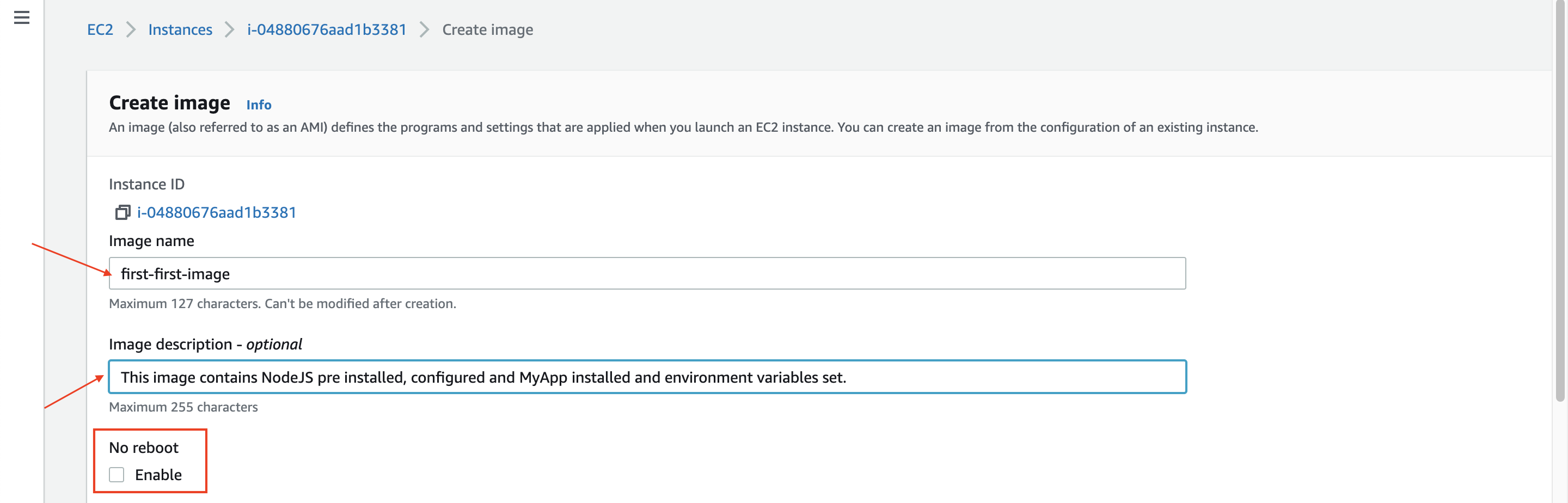
-
Instance volumes: Under this section, you can select options for root volume such as size (in giga-bytes) and
select whether you want to delete this
EBS backed volume upon terminating the EC2 instance created using this custom AMI. You can also add additional volumes as needed using the option Add volume. - Tags: You can add tags using this option. This is optional, but it helps later in organizing these AWS resources.
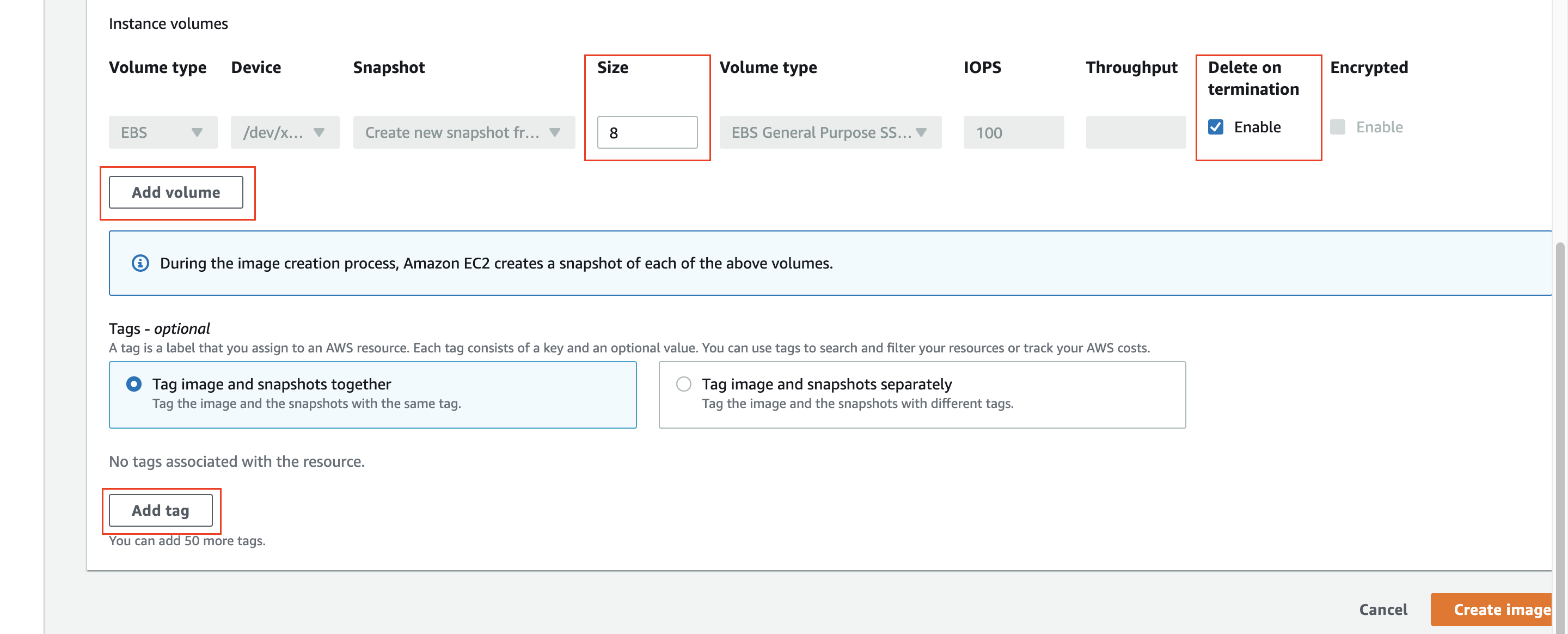
Once the AMI image is created, this can be found under Images section on EC2 dashboard.
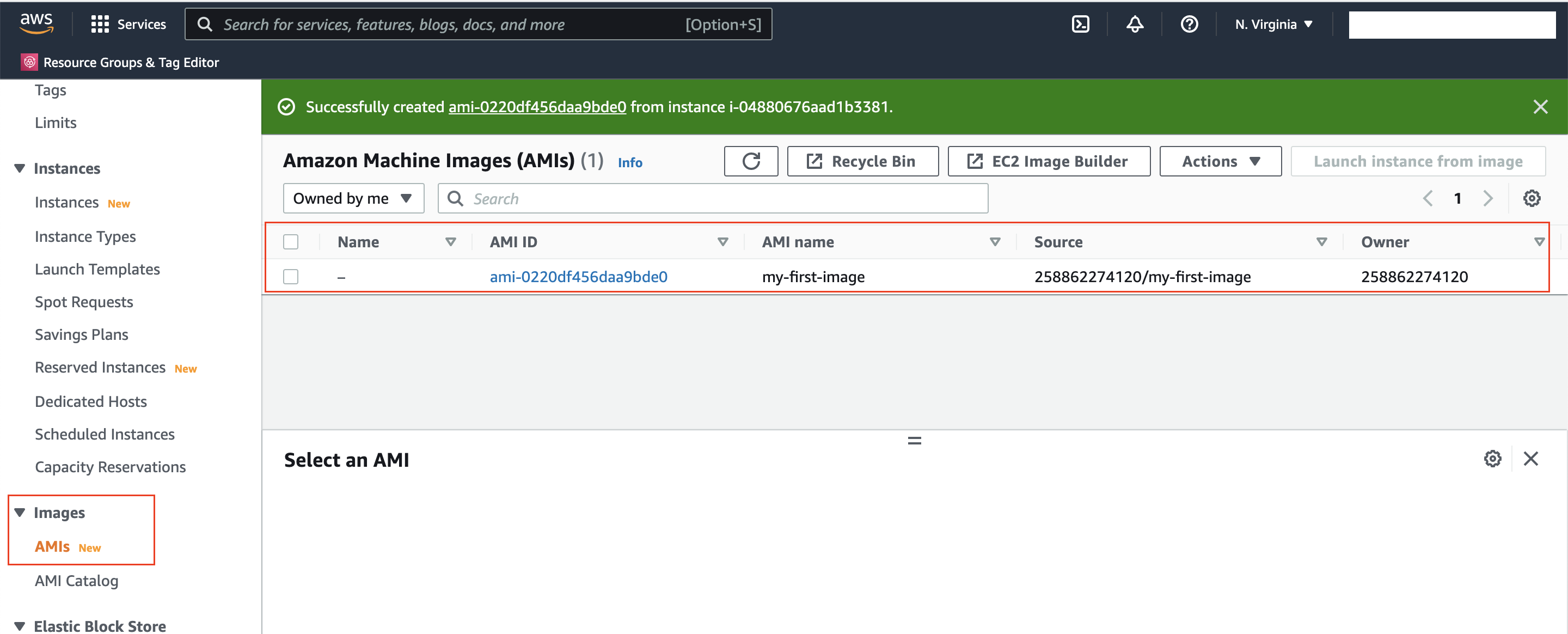
You can perform several actions on this AMI image and launch instance from this image directly from here.
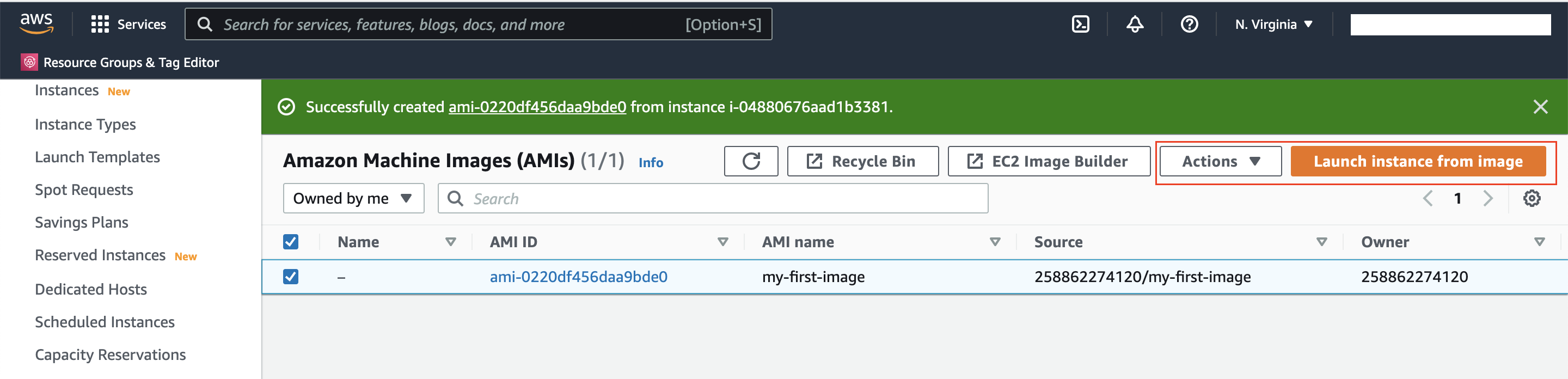
You can also see this AMI under My AMIs when creating a new EC2 instance using launch instance wizard from EC2 dashboard.